Kali ini kita akan mencoba sharing tentang Cara Mudah Download All Driver Komputer dan Laptop. Sedangkan untuk cara download driver kali ini tidak menggunakan software tapi menggunakan website www.devid.info. Mau tahu caranya ....?
Cara Mudah Download All Driver Komputer dan Laptop.
Cara download driver yg kita bahas kali ini boleh dibilang sangat mudah dan sangat komplet serta sangat cepat dalam pencarian drivernya, baik itu driver VGA, chipset, Soundcard, Card Reader, USB device, Modem, Lancard, Wifi, Driver Laptop, dan lain-lain.
Berikut Cara Mudah Download All Driver Komputer dan Laptop :
1. Klik kanan My Computer pilih Properties. Kalau di desktop tidak ada My Computer, buka Windows Explorer dan klik kanan pada My Computer pilih Properties.
2. Klik pada Hardware trus pilih Device Manager
3. Setelah Device Manager terbuka, pilih salah satu driver yg belum terpasang, yaitu ditandai dengan tanda tanya kuning. Kemudian klik kanan pada salah satunya misalkan Ethernet Controller (Lan Card) pilih Properties.
4. Setelah itu, muncul jendela properties dari device tersebut. Pilih tab Details trus Klik ID device. Kemudian copy ID dari device tersebut dengan menekan Ctrl + C.
5. Kemudian, buka situs www.devid.info, trus paste ID device yang sudah di copy tadi pada kotak “Enter Device Id”. Trus klik “OK”.
6. Selanjutnya akan muncul beberapa pilihan driver yang kita inginkan. Kemudian pilih salah satu. Trus klik Download / Unduh.
7. Kemudian download drivernya dengan nge klik driver yg ada di baris "FILE"
Demikian bahasan kali tentang Cara Mudah Download All Driver Komputer dan Laptop.
Selamat Mencoba dan semoga berhasil .....
Read more...
Thursday, 25 August 2011
Harddisk Dipindah ke Komputer Lain Tanpa Bluescreen
 Anda mungkin pernah mengalami hal ini, yaitu ketika mainboard komputer anda rusak kemudian anda memasang mainboard baru dengan harddisk tetap sama memakai harddisk yang lama. Apakah itu...? Muncul layar Biru atau orang biasanya menyebut "BlueScreen."
Anda mungkin pernah mengalami hal ini, yaitu ketika mainboard komputer anda rusak kemudian anda memasang mainboard baru dengan harddisk tetap sama memakai harddisk yang lama. Apakah itu...? Muncul layar Biru atau orang biasanya menyebut "BlueScreen."Untuk mengatasi hal ini, cukup gampang walaupun dikerjakan oleh seorang awam, juga pasti bisa. BlueScreen ini muncul karena system windows mendeteksi driver chipset yang berbeda dengan mainboard yang baru, dan terjadilah bluescreen.
Untuk seorang tehnisi, trik ini sangat membantu sekali jika anda perlu cek mainboard tanpa harus install dari awal. Dan ini tentu saja dapat menghemat waktu yg lebih banyak untuk pekerjaan lainnya.
Langkah-langkah agar Harrdisk Dipindah ke Komputer Lain Tanpa Bluescreen :
1. Urutannya adalah START => Control Panel => double klik System
2. Double klik "IDE ATA/ATAPI controllers"
3. Di situ terlihat primary, secondary, kemudian jenis chipset mainboard anda, biasanya SIS, Intel, VIA, dll. Dan driver chipset inilah yg perlu anda rubah menjadi driver standart bawaan windows. Jika ada 2 driver chipset yang terdeteksi, maka anda harus mengganti keduanya dengan driver standart bawaan windows.
Caranya ikuti gambar berikut ini :

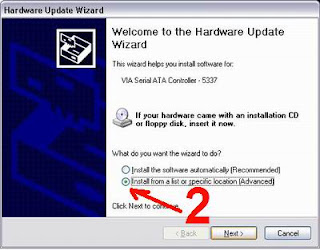



Kalau ada driver yg belum standart ubah ke satndart semua, caranya sama.
4. Selesai.
Kemudian Anda dapat mencobanya dengan memasang harddisk itu ke komputer lain, kalau nggak bluescreen berarti hasil percobaan anda berhasil.
Selamat mencoba Read more...
Wednesday, 24 August 2011
Cara Service Monitor Nyala Normal lama-lama Redup dan Gelap
Cara Service Monitor Nyala Normal lama-lama Redup dan Gelap. Kang Eko juga pernah ngalami Monitor Nyala Normal lama-lama Redup dan Gelap, tapi tidak sering. OK mau tau cara servicenya ...?
Indikasi Kerusakan :
Monitor pada waktu dihidupkan awalnya gak masalah, tapi setelah lama-lama hidup terus layarnya jadi redup terus gelap. Masalah ini bisa terjadi pada merk monitor apa saja. kita sering temui masalah ini di monitor LG 15". Ok langsung menuju ke TKP ....
Cara Service Monitor Nyala Normal lama-lama Redup dan Gelap :
1. Bongkar monitor anda...
2. di BLOK RGB nya cari kapasitor pembuang muatan, masalahnya ada di kapasitor ini.
Kapasitor ini ukurannya 102/103 2KV atau 1nF/2KV or 10nF/2KV.
Ini kapasitor tegangan tinggi karena fungsinya pembuang muatan lebih di screen flyback. Karena kering/bocor, maka tegangan screen berkurang perlahan, dan tegangan screen kurang/kosong akan menyebabkan tabung gelap. Begitu kira2x....



3. Kelihatannya kapasitor ini tidak rusak tapi sebenarnya rusak, GANTI aja langsung...
4. Monitor siap di coba....
Selamat mencoba .... Read more...
Indikasi Kerusakan :
Monitor pada waktu dihidupkan awalnya gak masalah, tapi setelah lama-lama hidup terus layarnya jadi redup terus gelap. Masalah ini bisa terjadi pada merk monitor apa saja. kita sering temui masalah ini di monitor LG 15". Ok langsung menuju ke TKP ....
Cara Service Monitor Nyala Normal lama-lama Redup dan Gelap :
1. Bongkar monitor anda...
2. di BLOK RGB nya cari kapasitor pembuang muatan, masalahnya ada di kapasitor ini.
Kapasitor ini ukurannya 102/103 2KV atau 1nF/2KV or 10nF/2KV.
Ini kapasitor tegangan tinggi karena fungsinya pembuang muatan lebih di screen flyback. Karena kering/bocor, maka tegangan screen berkurang perlahan, dan tegangan screen kurang/kosong akan menyebabkan tabung gelap. Begitu kira2x....



3. Kelihatannya kapasitor ini tidak rusak tapi sebenarnya rusak, GANTI aja langsung...
4. Monitor siap di coba....
Selamat mencoba .... Read more...
Cara Service LCD Acer AL1517 Power Nyala Tapi Layar Gelap
Indikasi Kerusakan :
Ketika LCD dinyalakan, led power nyala, dan kadang nyalanya kedip-kedip, tapi layar tidak ada gambar sama sekali alias gelap.
Cara Service LCD Acer AL1517 Power Nyala Tapi Layar Gelap :
1. Buka ke lima sekrup LCD dibagian belakang. Sekrup yg 1 letaknya di tengah bawah, ketutup sama penutup kaki. Songkel penutup kakinya baru kelihatan sekrupnya.
2. Cari modul Power Suplynya, karena masalahnya ada di sini.
3. Cek apakah ada Elco yg melembung, kalau ada segera ganti. Kalau tidak ada elco yg sesuai cari yg ukurannya lebih besar, misal 870uF/10v bisa diganti dengan 1000uF/16v, malah lebih bagus.
4. Elco yg melembung menyebabkan tegangan turun yg tadinya 12v jadi dibawahnya, dn yg tadinya 5v jadi dibawahnya juga. Dan inilah penyebab LCD tidak mau ngangkat INVERTER nya (kalau monitor CRT = Flybacknya), karena tegangan kerja turun.
5. kalau sudah di ganti bisa langsung di coba...
6. Kalau masih belum nyala, cek fuse / sekring setelah tegangan 12v dari Trafo Power suply, biasanya putus.
7. OK, selamat mencoba....
Semoga sukses .....
Read more...
Ketika LCD dinyalakan, led power nyala, dan kadang nyalanya kedip-kedip, tapi layar tidak ada gambar sama sekali alias gelap.
Cara Service LCD Acer AL1517 Power Nyala Tapi Layar Gelap :
1. Buka ke lima sekrup LCD dibagian belakang. Sekrup yg 1 letaknya di tengah bawah, ketutup sama penutup kaki. Songkel penutup kakinya baru kelihatan sekrupnya.
2. Cari modul Power Suplynya, karena masalahnya ada di sini.
3. Cek apakah ada Elco yg melembung, kalau ada segera ganti. Kalau tidak ada elco yg sesuai cari yg ukurannya lebih besar, misal 870uF/10v bisa diganti dengan 1000uF/16v, malah lebih bagus.
4. Elco yg melembung menyebabkan tegangan turun yg tadinya 12v jadi dibawahnya, dn yg tadinya 5v jadi dibawahnya juga. Dan inilah penyebab LCD tidak mau ngangkat INVERTER nya (kalau monitor CRT = Flybacknya), karena tegangan kerja turun.
5. kalau sudah di ganti bisa langsung di coba...
6. Kalau masih belum nyala, cek fuse / sekring setelah tegangan 12v dari Trafo Power suply, biasanya putus.
7. OK, selamat mencoba....
Semoga sukses .....
Read more...
Cara Recovery Data dengan Get Data Back
Kehilangan data...? Jangan khawatir, saya akan coba memberikan solusi bagi anda yang kehilangan data. Data hilang dapat disebabkan oleh korsleting listrik, penghapusan permanen dengan Shift+Delete, dan format ulang harddisk. Data ini sebenarnya tidak hilang secara permanen karena data masih tersimpan di sector harddisk tapi tidak kelihatan. Dan data ini masih bisa di kembalikan dengan menggunakan program salah satunya adalah Get Data Back. Yang penting harddisk masih dalam kondisi hidup normal.
Get Data Back sendiri ada 2 jenis :1. Get Data Back for FAT32 : yaitu untuk mengembalikan data di partisi FAT32
2. Get Data Back for NTFS : yaitu untuk mengembalikan data di partisi FAT32
Jadi sebelum anda mulai proses, pastikan dulu jenis partisi apa yang akan anda recovery datanya, FAT32 ataukah NTFS.
Langsung aja, Cara Recovery Data dengan Get Data Back :
Kebetulan kali ini saya menggunakan Get Data Back 2.31 for NTFS untuk mengembalikan data hilang di Harddisk dengan partisi NTFS
Persiapan alat :
Panduan Cara Recovery Data dengan Get Data Back :
1. Install program Get Data Back di komputer normal. Ingat harus yang full.
2. Pasang Harddisk yang akan direcovery sebagai hardisk kedua (secondary) di komputer normal tadi.
3. Jalankan program Get Data Back 2.31 for NTFS,
4. Pastikan pilihan Logical Drives terpilih, terus Next.

5. Pilih partisi / keseluruhan hardisk yang akan di recover. Dalam contoh ini saya memilih partisi I pada hardisk I.(yang di blok hijau)kemudian NEXT.

6. Pilih sesuai kebutuhan anda. "Search Entire Drive" akan melakukan scan ke seluruh permukaan Harddisk. Opsi "Search Partial Drive" hanya akan melakukan scan ke bagian yang kita pilih saja. Saya pilih "Search Partial Drive", Next.

7. Kemudian program Get Data Back akan melakuan scanning data. Proses ini akan memakan waktu cukup lama, tergantung dari kecepatan CPU dan besarnya kapasitas harddisk yang direcovery.

8. Setelah proses scanning selesai maka akan tampil seperti gambar dibawah ini. Di situ biasanya ada banyak pilihan, kebetulan yang dicontoh ini ada 2 pilihan. Semua pilihan itu berisi data yang anda recovery. Anda dapat memilih satu satu secara bergantian dengan menekan menu BACK. Untuk pertama kali pilih yang paling atas. Kemudian pilih NEXT.

9. Get Data Back akan mengembalikan Data Anda.

10. Setelah proses, maka akan tampil directory data yang siap anda recovery. Pilih Data yang akan anda recovery. Jika sudah Anda temukan, klik kanan pada folder kemudian pilih Copy dan Simpan di media sekunder yang sudah Anda persiapkan sebelumnya.

"Jangan menyimpan file hasil recovery ini ke dalam drive/partisi yang sedang Anda recovery saat ini. Hal ini bisa mengakibatkan hilangnya data yang lebih besar."

11. Selesai
Program Get Data Back ini sudah sering saya gunakan, dan hasilnya cukup memuaskan, walaupun terkadang ada beberapa file yang rusak yang tidak terselamatkan. File yang rusak ini disebabkan oleh tertumpuknya file lama dengan file baru atau bahkan karena memang harddisk telah mengalami kerusakan fisik di piringan tempat menyimpan data. Tapi minimal masih banyak file yang dapat terselamatkan.
Semoga bermanfaat. Read more...
Get Data Back sendiri ada 2 jenis :1. Get Data Back for FAT32 : yaitu untuk mengembalikan data di partisi FAT32
2. Get Data Back for NTFS : yaitu untuk mengembalikan data di partisi FAT32
Jadi sebelum anda mulai proses, pastikan dulu jenis partisi apa yang akan anda recovery datanya, FAT32 ataukah NTFS.
Langsung aja, Cara Recovery Data dengan Get Data Back :
Kebetulan kali ini saya menggunakan Get Data Back 2.31 for NTFS untuk mengembalikan data hilang di Harddisk dengan partisi NTFS
Persiapan alat :
- Program Get Data Back harus yang full version,
kalau tidak full anda hanya akan bisa melihat data anda tapi tidak bisa mengembalikan ( mengcopy ) data anda kembali. Anda bisa download program ini di 4shared.com, rapidlibrary.com, dll, sangat banyak sekali dapat anda temukan.
- Komputer dengan windows XP yang normal.
- Harddisk atau Flash disk untuk tempat penyimpan hasil recovery dengan kapasitas sesuai dengan data yang akan anda recover / kembalikan.
Panduan Cara Recovery Data dengan Get Data Back :
1. Install program Get Data Back di komputer normal. Ingat harus yang full.
2. Pasang Harddisk yang akan direcovery sebagai hardisk kedua (secondary) di komputer normal tadi.
3. Jalankan program Get Data Back 2.31 for NTFS,
4. Pastikan pilihan Logical Drives terpilih, terus Next.

5. Pilih partisi / keseluruhan hardisk yang akan di recover. Dalam contoh ini saya memilih partisi I pada hardisk I.(yang di blok hijau)kemudian NEXT.

6. Pilih sesuai kebutuhan anda. "Search Entire Drive" akan melakukan scan ke seluruh permukaan Harddisk. Opsi "Search Partial Drive" hanya akan melakukan scan ke bagian yang kita pilih saja. Saya pilih "Search Partial Drive", Next.

7. Kemudian program Get Data Back akan melakuan scanning data. Proses ini akan memakan waktu cukup lama, tergantung dari kecepatan CPU dan besarnya kapasitas harddisk yang direcovery.

8. Setelah proses scanning selesai maka akan tampil seperti gambar dibawah ini. Di situ biasanya ada banyak pilihan, kebetulan yang dicontoh ini ada 2 pilihan. Semua pilihan itu berisi data yang anda recovery. Anda dapat memilih satu satu secara bergantian dengan menekan menu BACK. Untuk pertama kali pilih yang paling atas. Kemudian pilih NEXT.

9. Get Data Back akan mengembalikan Data Anda.

10. Setelah proses, maka akan tampil directory data yang siap anda recovery. Pilih Data yang akan anda recovery. Jika sudah Anda temukan, klik kanan pada folder kemudian pilih Copy dan Simpan di media sekunder yang sudah Anda persiapkan sebelumnya.

"Jangan menyimpan file hasil recovery ini ke dalam drive/partisi yang sedang Anda recovery saat ini. Hal ini bisa mengakibatkan hilangnya data yang lebih besar."

11. Selesai
Program Get Data Back ini sudah sering saya gunakan, dan hasilnya cukup memuaskan, walaupun terkadang ada beberapa file yang rusak yang tidak terselamatkan. File yang rusak ini disebabkan oleh tertumpuknya file lama dengan file baru atau bahkan karena memang harddisk telah mengalami kerusakan fisik di piringan tempat menyimpan data. Tapi minimal masih banyak file yang dapat terselamatkan.
Semoga bermanfaat. Read more...
Thursday, 18 August 2011
Sebelum printer dibawa ke tukang Servis
Selama menggunakan printer, pernahkah anda menemui masalah berikut ?
gunakan sebelum anda memutuskan untuk membawa printer anda ke bengkel.
mulai untuk memeriksa hal-hal berikut:
toner atau pita printer dengan yang baru. Jangan lupa untuk memeriksa apakah ada sesuatu yang menghalangi head dengan kertas (misalnya plastik segel pada
printer baru). Ada kasus pada printer yang menggunakan tinta, dimana tinta yang masih berada di head printer telah kering karena printer lama tidak digunakan
sehingga terjadi penyumbatan. Khusus untuk printer yang headnya dapat dilepas dengan mudah, masalah ini kadang dapat diselesaikan dengan cara yang sederhana
berikut:

Bila anda telah mela kukan langkah -langkah pembersihan head seperti diatas namun hasilnya tetap sama, kemungkinan penyumbatan terjadi hingga bagian pipa
penyaluran tinta. Bila hal ini terjadi, cobalah untuk menguapi saluran tinta head dengan uap panas hingga kira-kira tinta yang ada di dalam pipa mencair,
kemudian ulangi langkah pembersihan head seperti diatas.
mematikan printer beberapa saat dan kemudian menghidupkannya kembali.
cara penanganan kasus 2 diatas. Apabila tidak memecahkan masalah, cobalah ganti catridge tinta
dengan yang baru dan biarkan semalaman, setelah itu coba gunakan lagi untuk mencetak. Untuk
printer tipe dot-matrix, kasus ini kemungkinan disebabkan oleh adanya komponen penggerak head yang bermasalah. Pernah terjadi kasus seperti ini pada printer
dot - matrik yang disebabkan oleh matinya salah satu transistor penggerak head. Pernah pula kasus ini disebabkan oleh rusaknya kabel data yang mengirimkan
informasi ke head printer. Kalau kasus ini terjadi, mau tidak mau anda harus membawa printer dot-matrix anda ke tukang servis untuk mengganti komponen
yang ada, kecuali anda paham tentang elektronika.
8. Beberapa fitur yang dijanjikan oleh produsen printer tidak dapat bekerja
Pastikan anda menggunakan driver printer yang dikeluarkan secara resmi oleh produsen pembuat printer untuk printer anda. Pastikan pula driver tersebut
dirancang untuk sistem operasi yang anda gunakan. Cobalah untuk menggunakan versi terbaru dari driver yang dikeluarkan. Pastikan pula anda telah memenuhi
syarat yang diajukan oleh produsen printer untuk menggunakan suatu fitur tertentu.
untuk mengatasi masalah ini:
Bila anda pernah menemui masalah -masalah diatas, mungkin tips-tips berikut ini dapat anda- Printer tidak dapat mencetak.
- Printer kelihatan mencetak, namun tidak ada sesuatu yang tertulis diatas kertas.
- Halaman cetakan tidak lengkap atau karakter yang dicetak aneh.
- Lampu indikator hanya berkedip-kedip terus saat diberikan perintah mencetak.
- Kertas tidak dapat masuk ke printer sebagaimana mestinya.
- Kertas tidak dapat keluar dari printer.
- Hasil cetakan bergaris -garis.
- Beberapa fitur yang dijanjikan oleh produsen printer tidak dapat bekerja.
- Printer menjadi lambat dalam mencetak.
- Font yang tercetak tidak sama dengan yang tampil di layar monitor.
gunakan sebelum anda memutuskan untuk membawa printer anda ke bengkel.
- Printer tidak dapat mencetak
mulai untuk memeriksa hal-hal berikut:
- Periksa koneksi printer dengan jaringan listrik. Pastikan kabel power printer telah
dicolokkan ke konektor (stop kontak) listrik dengan sempurna. - Pastikan saklar “on-off” printer atau tombol switch printer dalam posisi “on”. Permasalahan
yang diakibatkan oleh tidak adanya power untuk printer ini biasanya ditandai dengan tidak
menyalanya LED (lampu indikator) dari printer tersebut, selama printer menggunakan LED
untuk indikator power. - Periksa sambungan kabel data printer, apakah sudah terhubung dengan port pararel / port
USB di komputer dengan benar. - Cobalah untuk menggunakan kabel data printer yang lain (pinjam teman) sebagai
percobaan. Pernah terjadi kasus yang diakibatkan oleh putusnya tembaga dari salah satu
kabel data di tengah -tengah kabel sehingga data dari komputer tidak dapat sampai ke
printer. - Apabila anda menggunakan sistem operasi Microsoft Windows, dan anda menggunakan
printer yang terhubung ke port pararel di komputer anda, coba jalankan perintah yang dicetak tebal berikut ini di jendela MSDOS Prompt: - C:\>dir >>LPT1
- Maksud dari perintah diatas adalah untuk membelokkan hasil tampilan perintah “dir”
(perintah untuk penampilkan daftar isi dari suatu direktori) dari yang seharusnya ke monitor
namun dialihkan ke port pararel komputer. - Pastikan anda telah melakukan instalasi driver untuk printer tersebut.
- Pastikan anda telah memilih driver yang tepat untuk printer yang anda gunakan.
- Pastikan anda telah memilih port yang tepat untuk printer anda. Lihat opsi ini melalui menu
printer properties. - Coba gunakan aplikasi teks editor standard untuk sistem operasi anda untuk mencetak
sesuatu (misalnya notepad). Jika aplikasi teks editor anda dapat mencetak, maka kemungkinan besar kesalahan bukan pada printer anda. - Cobalah untuk merubah setting printer anda menjadi “Default Printer” atau cobalah untuk
melakukan instalasi ulang driver untuk printer anda dengan nama printer yang lain dan ubahlah instalasi baru tersebut sebagai “Default Printer”. - Pastikan anda memiliki space hardisk yang mencukupi. Kadang jika buffer tidak cukup
maka data tidak dapat dikirim ke printer dengan sempurna. - Cobalah untuk merubah setting “spooler” untuk printer anda melalui menu properties
printer. Fitur “spooler” ini digunakan dengan tujuan agar anda tetap dapat menjalankan
aplikasi ketika dilakukan pencetakan dokumen. - Cek apakah ada resource yang konflik dengan port yang digunakan oleh printer anda.
Gunakan bantuan “hardware troubleshooter” apabila terjadi konflik. - Kasus ini mungkin juga disebabkan oleh port komputer anda yang bermasalah. Untuk
mengetahuinya, apabila langkah-langkah diatas sudah anda lakukan namun tidak menemukan “titik terang”, cobalah untuk memindah koneksi port printer anda
ke port lain (misal USB1 ke USB3) atau cobalah printer anda di komputer lain.
- Printer kelihatan mencetak, namun tidak ada sesuatu yang tertulis diatas kertas
toner atau pita printer dengan yang baru. Jangan lupa untuk memeriksa apakah ada sesuatu yang menghalangi head dengan kertas (misalnya plastik segel pada
printer baru). Ada kasus pada printer yang menggunakan tinta, dimana tinta yang masih berada di head printer telah kering karena printer lama tidak digunakan
sehingga terjadi penyumbatan. Khusus untuk printer yang headnya dapat dilepas dengan mudah, masalah ini kadang dapat diselesaikan dengan cara yang sederhana
berikut:
1. Lepaskan head dan catridge dari printer.Untuk memudahkan pemahaman , ilustrasi berikut adalah gambaran langkah ke 4 hingga langkah ke 6 dari petunjuk diatas:
2. Pisahkan catridge tinta dari head.
3. Pastikan anda tidak memegang -megang rangkaian elektronik yang ada disekitar head printer
yang telah anda lepas karena dapat merusakkannya.
4. Ambil air panas, tuangkan dalam mangkok.
5. Celupkan ujung head ke dalam air panas yang ada dalam mangkok. Perhatikan jangan
sampai air menyentuh rangkaian elektronika yang ada di sekitar head karena dapat merusakkannya.
6. Goyang -goyangkan head tersebut hingga tinta yang ada di dalam head mencair.
7. Ulangi langkah pencelupan (4 hingga 6) diatas dengan air panas yang baru hingga air panas
yang baru tetap bening (tidak terkontaminasi tinta yang keluar dari head).
8. Keringkan head dengan kain yang halus hingga benar-benar kering.
9. Satukan kembali catridge tinta dengan head. Disarankan untuk menggunakan catridge yang masih baru.
10. Pasang kembali head dan catridge ke printer dan cobalah untuk mencetak.
Bila anda telah mela kukan langkah -langkah pembersihan head seperti diatas namun hasilnya tetap sama, kemungkinan penyumbatan terjadi hingga bagian pipa
penyaluran tinta. Bila hal ini terjadi, cobalah untuk menguapi saluran tinta head dengan uap panas hingga kira-kira tinta yang ada di dalam pipa mencair,
kemudian ulangi langkah pembersihan head seperti diatas.
- Halaman cetakan tidak lengkap atau karakter yang dicetak aneh
1. Periksa hubungan printer dengan komputer, apakah hubungannya sudah sempurna.
2. Periksa kabel data yang anda gunakan. Cobalah mengganti dengan kabel data yang lain
(jangan langsung beli, pinjam teman dulu kabel data untuk memastikan kerusakan ini agar anda tidak rugi).
3. Periksa pula driver yang anda gunakan untuk printer, apakah sudah sesuai atau belum. Bila
perlu, update atau install ulang driver dengan versi terbaru yang dikeluarkan secara resmi oleh perusahaan pembuat printer.
4. Periksa apakah dokumen atau data yang anda cetak rusak. Kesalahan pembacaan data yang
disebabkan oleh kerusakan data dapat mengakibatkan hasil cetakan tidak lengkap atau
karakter yang dicetak tidak lengkap.
5. Pastikan pengaturan halaman pada aplikasi yang anda gunakan telah benar.
6. Pastikan anda masih memiliki kapasitas hardisk dan memori yang cukup untuk menuliskan
buffer data.
7. Periksa apakah printer anda memerlukan suatu prosedur maintenance pada saat tertentu.
Untuk tipe printer tertentu, mungkin saja anda perlu untuk mengatur ulang setting printer
anda setelah periode pemakaian tertentu.
- Lampu indikator hanya berkedip-kedip terus saat diberikan perintah mencetak
1. Catridge printer belum terpasang atau belum terpasang dengan sempurna.Jika kemungkinan diatas tidak ada yang sesuai untuk mengatasi masalah anda, cobalah untuk
2. Posisi pemasangan catridge tidak tepat.
3. Catridge yang dipasang pada printer tidak cocok untuk printer tersebut.
4. Tidak ada kertas di printer.
5. Setelah kertas yang dimuat belum ditekan tombol kertas masuk/resume.
6. Ada kertas yang tersumbat (nyangkut) di dalam printer.
7. Periksa apakah “pintu” printer telah ditutup dengan sempurna.
mematikan printer beberapa saat dan kemudian menghidupkannya kembali.
- Kertas tidak dapat masuk ke printer sebagaimana mestinya
1. Cobalah untuk memuat ulang kertas ke dalam printer.
2. Bila ada, atur switch pilihan ukuran kertas sesuai dengan ukurannya.
3. Periksa kemungkinan terlalu banyaknya le mbaran kertas yang termuat.
4. Periksa apakah kertas dalam kondisi baik, tidak berkeriput atau melengkung.
5. Periksa apakah ukuran kertas adalah sama untuk setiap lembarnya.
6. Periksa apakah ada kertas lain yang tersumbat di dalam printer.
7. Periksa apakah “pintu” printer sudah tertutup dengan sempurna.
- Kertas tidak dapat keluar dari printer
1. Matikan power printer.
2. Lepaskan kabel power printer dari konektor (stop kontak) listrik.
3. Keluarkan kertas dari penampan (bila ada).
4. Buka pintu printer.
5. Apabila dimungkinkan, lepaskan pintu printer dengan menarik pegangan di kedua sisinya
kemudian angkat keatas.
6. Buka pemisah kertas (bila ada).
7. Pegang kertas yang tersumbat itu di kedua sisinya dan tarik keluar pelan-pelan.
8. Setelah kertas berhasil dikeluarkan, tutup kembali pemisah kertas (bila ada).
9. Pasang kembali pintu printer.
10. Tutup pintu printer.
11. Masukkan kertas ke penampan dan cobalah untuk mencetak kembali.
- Hasil cetakan bergaris-garis
cara penanganan kasus 2 diatas. Apabila tidak memecahkan masalah, cobalah ganti catridge tinta
dengan yang baru dan biarkan semalaman, setelah itu coba gunakan lagi untuk mencetak. Untuk
printer tipe dot-matrix, kasus ini kemungkinan disebabkan oleh adanya komponen penggerak head yang bermasalah. Pernah terjadi kasus seperti ini pada printer
dot - matrik yang disebabkan oleh matinya salah satu transistor penggerak head. Pernah pula kasus ini disebabkan oleh rusaknya kabel data yang mengirimkan
informasi ke head printer. Kalau kasus ini terjadi, mau tidak mau anda harus membawa printer dot-matrix anda ke tukang servis untuk mengganti komponen
yang ada, kecuali anda paham tentang elektronika.
8. Beberapa fitur yang dijanjikan oleh produsen printer tidak dapat bekerja
Pastikan anda menggunakan driver printer yang dikeluarkan secara resmi oleh produsen pembuat printer untuk printer anda. Pastikan pula driver tersebut
dirancang untuk sistem operasi yang anda gunakan. Cobalah untuk menggunakan versi terbaru dari driver yang dikeluarkan. Pastikan pula anda telah memenuhi
syarat yang diajukan oleh produsen printer untuk menggunakan suatu fitur tertentu.
- Printer menjadi lambat dalam mencetak
untuk mengatasi masalah ini:
1. Bila anda menggunakan sistem operasi Microsoft Windows XP/2000/NT, pastikan anda
masih memiliki sisa ruang hardisk sekurang-kurangnya 120 MB.
2. Pastikan anda tidak menjalankan aplikasi lain yang menghabis kan memori.
3. Pastikan komputer anda bersih dari “virus” komputer.
4. Periksa kembali konfigurasi printer anda.
5. Cobalah untuk melakukan defragmentasi hardisk.
6. Bila hal ini tidak memecahkan masalah, cobalah untuk membandingkan kecepatan
mencetak dari printer anda di komputer lain. Apabila di komputer lain ternyata bisa lebih
cepat, kemungkinan komponen-komponen mainboard yang menangani komunikasi antara
komputer dengan printer anda sudah mulai “aus”.
- Font yang tercetak tidak sama dengan yang tampil di layar monitor
Menghapus Secara Cepat Temporary Files di Komputer
Sering kali kita sebagai penguna komputer, tidak memperhatikan ruang bebas pada hardis, sehingga kita terkadang tidak menyadari kalau hardis yang kita pakai ini sudah penuh.
dan hal ini bisa saja terjadi terhadap hardis yang mempunyai ruang bebas yang kecil.
Nah, sudah barang tentu bagi yang punya hardis yang berkafasitas besar, tidak akan mengalami kendala apa-apa,
akan tetapi bagi kita yang punya hardis berkafasitas kecel, tidak perlu khawatir, berikut ini ada satu tips yang bisa kita terapkan.
Nah, sudah barang tentu bagi yang punya hardis yang berkafasitas besar, tidak akan mengalami kendala apa-apa,
akan tetapi bagi kita yang punya hardis berkafasitas kecel, tidak perlu khawatir, berikut ini ada satu tips yang bisa kita terapkan.
Buka Notepad dan ketik Perintah dibawah ini
echo off
DEL %systemroot%\prefetch\ /Q /S
DEL %systemroot%\Temp\ /Q /S
DEL %systemroot%\%temp%\ /Q /S
DEL "%USERPROFILE%\Local Settings\Temporary Internet Files" /Q /S /F
DEL "%USERPROFILE%\Local Settings\Temp" /Q /S /F
DEL "%USERPROFILE%\Local Settings\Historique" /Q /S /F
DEL "%USERPROFILE%\Local Settings\Application Data\Microsoft\Windows live contacts" /Q /S /F
del "%USERPROFILE%\RECENT" /Q /S /F
del "%USERPROFILE%\Cookies" /Q /S /F
DEL %systemroot%\prefetch\ /Q /S
DEL %systemroot%\Temp\ /Q /S
DEL %systemroot%\%temp%\ /Q /S
DEL "%USERPROFILE%\Local Settings\Temporary Internet Files" /Q /S /F
DEL "%USERPROFILE%\Local Settings\Temp" /Q /S /F
DEL "%USERPROFILE%\Local Settings\Historique" /Q /S /F
DEL "%USERPROFILE%\Local Settings\Application Data\Microsoft\Windows live contacts" /Q /S /F
del "%USERPROFILE%\RECENT" /Q /S /F
del "%USERPROFILE%\Cookies" /Q /S /F
trus simpan dengan nama terserah kamu pastikan dikasih titik trus tulis BAT
cara pemakaian klik 2x File tersebut,maka file Temporary dan History akan dihapus
contoh seperti dibawah ini:
[img]http://duniaupload.com/images/6su42nw7o9rlk1wx7fu.jpg[/img]
[img]http://duniaupload.com/images/6su42nw7o9rlk1wx7fu.jpg[/img]
Catatan : tidak ada Trik,Virus/keylogger dan lain-lain
kalo pengen otomatis dibuatin shortcut ke menu all program trus Startup
kalo pengen otomatis dibuatin shortcut ke menu all program trus Startup
perintah ini untuk Windows 2000 keatas dan Windows lama masih bisa cuman 75% perintah bisa digunakan
Read more...
Subscribe to:
Posts (Atom)


















